
컴퓨터를 사용할 때, 자신의 컴퓨터 사양을 정확히 아는 것은 매우 중요합니다. 특히 고사양 게임을 설치하거나, 영상 편집과 같은 무거운 소프트웨어를 사용할 때, "내 컴퓨터가 이걸 돌릴 수 있을까?"라는 고민이 들기 마련입니다.
컴퓨터 사양 확인은 업그레이드 계획, 문제 해결, 그리고 성능 최적화에 중요한 첫걸음입니다. 오늘은 초보자도 쉽게 따라 할 수 있는 기본 방법부터 전문가가 활용하는 전문 프로그램까지, 컴퓨터 사양을 확인하는 모든 방법을 정리해 보았습니다.
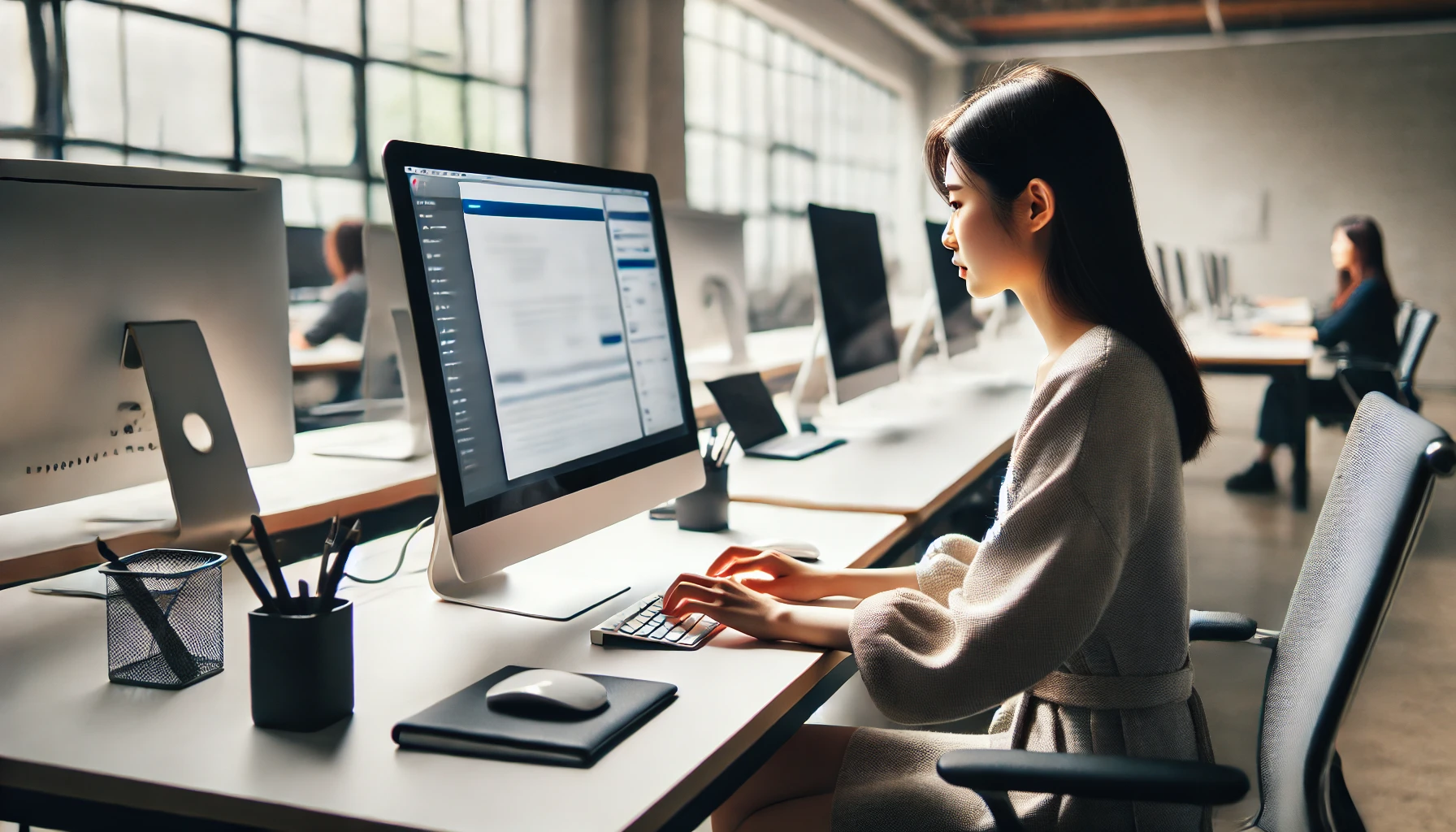
1. 작업 관리자를 활용한 기본적인 사양 확인
컴퓨터 사양을 가장 간단하게 확인하려면 작업 관리자(Task Manager)를 사용하면 됩니다. 작업 관리자는 윈도우 시스템에 기본 내장되어 있으며, 별도의 프로그램 설치 없이 바로 사용할 수 있는 매우 편리한 도구입니다.
작업 관리자 여는 방법:
- 단축키: Ctrl + Shift + Esc 키를 눌러 작업 관리자를 즉시 실행할 수 있습니다.
- 작업 표시줄: 화면 하단 작업 표시줄을 우클릭한 뒤 '작업 관리자'를 선택하세요.
- Ctrl + Alt + Del: 해당 키를 눌러 메뉴를 띄운 뒤 작업 관리자를 선택하세요.

성능 탭 활용법: 작업 관리자가 열리면 상단의 '성능' 탭을 클릭하세요. 여기서 확인할 수 있는 주요 정보는 다음과 같습니다:
CPU: 현재 사용 중인 CPU의 모델명, 클럭 속도(기본 속도), 코어 수, 논리 프로세서 수
메모리(RAM): 전체 용량, 현재 사용량, 속도(MHz), 사용 중인 슬롯 개수
디스크: HDD 또는 SSD의 용량, 사용 중인 공간, 디스크 종류
작업 관리자 팁: 작업 관리자는 기본적인 사양 확인에 적합하며, 시스템의 실시간 성능을 모니터링할 수 있다는 장점이 있습니다. 하지만 더 상세한 하드웨어 정보가 필요하다면 다른 전문 도구를 사용하는 것이 좋습니다.
2. CPU 정보 확인: 컴퓨터의 두뇌 파악
CPU(중앙처리장치)는 컴퓨터의 두뇌에 해당하며, 모든 작업의 기본이 됩니다. CPU의 성능이 뛰어날수록 더 복잡하고 무거운 작업을 원활히 처리할 수 있습니다.

작업 관리자를 통한 CPU 확인
성능 탭에서 CPU 항목을 선택하세요. 현재 사용 중인 CPU의 모델명(예: Intel i5-11400, AMD Ryzen 5 5600X)과 기본 속도를 확인할 수 있습니다. 코어 수와 논리 프로세서 수도 표시됩니다. CPU의 캐시 정보(L1, L2, L3)를 통해 데이터 처리 속도에 대한 추가 정보를 얻을 수 있습니다.
CPU-Z 프로그램 활용: CPU 정보를 더 자세히 알고 싶다면 CPU-Z를 사용해 보세요. 이 프로그램은 다음과 같은 정보를 제공합니다.
CPU 브랜드 및 모델명 소켓 타입(예: LGA1200, AM4) 클럭 속도와 배수 캐시 크기(L1, L2, L3)
활용 팁: CPU-Z는 업그레이드나 성능 비교 시 매우 유용한 도구입니다. 특히 새로운 CPU를 구매할 때, 소켓 타입과 호환성을 반드시 확인하세요.
3. RAM 정보 확인: 컴퓨터 작업 속도의 핵심
RAM(메모리)은 컴퓨터가 데이터를 빠르게 처리할 수 있도록 돕는 역할을 합니다. RAM 용량이 충분하면 멀티태스킹이나 대규모 데이터 처리도 부드럽게 실행할 수 있습니다.
작업 관리자로 확인
성능 탭에서 메모리 항목을 클릭하세요. 현재 RAM의 전체 용량(예: 16GB), 사용 중인 용량, 속도(예: 3200MHz) 등을 확인할 수 있습니다. 사용 중인 메모리 슬롯 개수를 통해 추가적인 슬롯 여유도 파악할 수 있습니다.
전문 도구 활용: CPU-Z의 '메모리' 탭에서 RAM의 타입(예: DDR4, DDR5), 제조사, 속도 등을 더 상세히 확인할 수 있습니다. 업그레이드 시 참고 자료로 매우 유용합니다.
4. 저장장치(HDD/SSD) 상태 점검
저장장치는 데이터를 보관하고 불러오는 역할을 합니다. HDD와 SSD는 각기 다른 장점이 있으며, SSD는 더 빠른 속도를 제공하지만 상대적으로 용량 대비 비용이 높습니다.

작업 관리자로 확인
성능 탭에서 디스크 항목을 클릭하세요. 디스크의 용량, 사용 중인 공간, 디스크 종류(HDD 또는 SSD)를 확인할 수 있습니다.
추가 프로그램 추천: 디스크의 읽기/쓰기 속도가 궁금하다면 CrystalDiskInfo를 사용해 보세요. 디스크의 상태와 건강도를 평가하는 데 도움을 줍니다.
결론: 모든 정보를 활용하세요
컴퓨터 사양 확인은 성능 최적화, 업그레이드, 문제 해결의 필수 과정입니다. 기본적으로 작업 관리자를 통해 빠르게 확인할 수 있고, 필요 시 전문 프로그램을 사용해 더 상세히 파악할 수 있습니다.

위에서 소개한 도구와 방법들을 사용하여 자신의 컴퓨터를 정확히 파악하고 효율적으로 관리하세요. 더 궁금한 점이 있다면 댓글로 문의하세요.
2024.11.19 - [IT이야기/IT제품] - 아이패드 에어 미니 비교
아이패드 에어 미니 비교
아이패드는 애플이 제공하는 강력하고 다재다능한 태블릿 라인업으로, 다양한 사용자층의 필요를 충족시킵니다. 그중에서도 아이패드 에어와 미니는 각기 다른 특징과 장점을 제공하며 많은
whitekcs.com
2024.11.18 - [IT이야기/IT제품] - 레노버 2023 아이디어패드 슬림5 LG 2024 그램 14 비교
레노버 2023 아이디어패드 슬림5 LG 2024 그램 14 비교
노트북 구매를 고려할 때 성능, 휴대성, 디스플레이, 배터리, 그리고 가격은 가장 중요한 요소들입니다. 오늘은 레노버 2023 아이디어패드 슬림 5 라이트와 LG 2024 그램 14를 철저히 분석하여 두 모
whitekcs.com
'IT이야기 > IT 정보' 카테고리의 다른 글
| iOS 18.1.1 보안 업데이트: 보안 취약점 수정과 설치 방법 총정리 (1) | 2024.11.27 |
|---|---|
| 노트북과 컴퓨터 청소로 성능 유지하는 방법 (0) | 2024.11.23 |
| 캡컷 pc 다운로드 활용 방법 (1) | 2024.11.19 |
| 구글 제미나이 이마젠3 AI 이미지 생성 활용법 (1) | 2024.11.18 |
| 페이스북 계정 탈퇴 비활성화 방법 (26) | 2024.11.17 |



