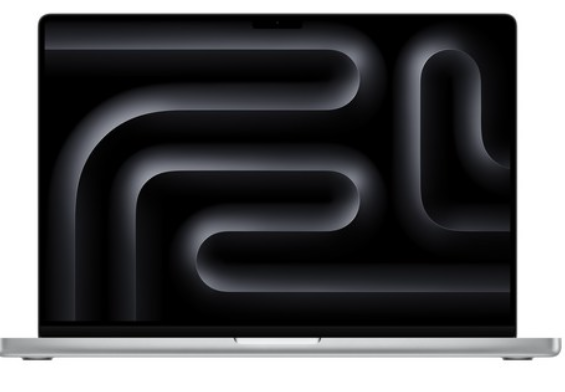
노트북을 오래 사용하다 보면 성능이 떨어지거나 저장 공간이 부족해질 때가 많습니다. 이런 상황에서는 노트북 초기화가 문제 해결의 좋은 방법이 될 수 있습니다. 오늘은 윈도우와 맥북 초기화 방법을 자세히 알아보고, 초기화 전후 체크리스트까지 제공하겠습니다.
1. 초기화 전 꼭 해야 할 일: 데이터 백업 📁
초기화 전 데이터 백업은 필수입니다. 초기화 과정에서 모든 파일이 삭제되므로 중요한 데이터를 안전하게 보관해야 합니다. 데이터 백업 방법을 아래에서 확인해 보세요.
- 외장 하드나 USB 사용: 대용량 데이터를 저장하려면 외장 하드가 적합하며, 중요한 문서와 사진만 USB에 저장할 수도 있습니다.
- 클라우드 서비스 활용: 구글 드라이브, 원드라이브, 네이버 클라우드와 같은 서비스를 사용하면 데이터를 안전하게 보관하고 어디서나 접근할 수 있습니다.

| 백업 방법 | 장점 | 단점 |
|---|---|---|
| 외장 하드 | 대용량 데이터 저장 가능 | 휴대성이 낮음 |
| 클라우드 | 어디서나 접근 가능 | 업로드/다운로드 시간 필요 |
| USB | 작고 휴대성 좋음 | 저장 용량 제한 |
💡 Tip: 초기화 후 필요한 프로그램 리스트를 미리 적어두면 복원이 훨씬 수월해집니다.
2. 윈도우 노트북 초기화 방법 🚀
윈도우 노트북 초기화는 간단합니다. 아래 단계를 따라 진행해 보세요.
- 설정 메뉴 열기: 시작 메뉴에서 톱니바퀴 모양의 설정 아이콘을 클릭합니다.
- 업데이트 및 보안 선택: 설정 창에서 '업데이트 및 보안' 항목을 클릭합니다.
- 복구 메뉴 이동: 좌측에서 '복구'를 선택하고 '이 PC 초기화'를 클릭합니다.
- 초기화 진행: '모든 항목 제거'를 선택하고 화면 지시에 따라 초기화를 완료합니다.
💡 Tip: 초기화 후 최신 윈도우 업데이트를 설치하면 성능 향상 효과를 더욱 누릴 수 있습니다.

3. 맥북 초기화 방법 🍎
맥북 초기화는 macOS 유틸리티를 사용해 간편하게 진행할 수 있습니다.
- 맥북 재시작: 맥북을 재시작하고 Apple 로고가 나타날 때까지 Command + R 키를 누릅니다.
- 디스크 유틸리티 실행: macOS 유틸리티 창에서 디스크 유틸리티를 선택합니다.
- 디스크 지우기: 초기화할 드라이브를 선택하고 '지우기' 옵션을 클릭합니다.
- macOS 다시 설치: 디스크 초기화 후 'macOS 다시 설치'를 진행합니다.
💡 Tip: 초기화 후 macOS 최신 버전을 설치하면 안정적인 성능을 유지할 수 있습니다.
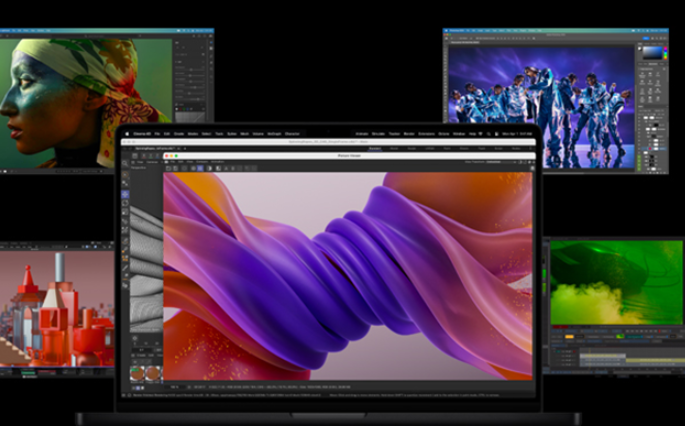
4. 초기화 후 꼭 해야 할 일 ✅
초기화가 완료되면 아래 체크리스트를 참고해 디지털 환경을 정비하세요.
- 필수 프로그램을 다시 설치합니다. (예: MS 오피스, 포토샵 등)
- 백업한 데이터를 복원합니다.
- 보안 소프트웨어를 설치하고 비밀번호를 재설정합니다.
💡 최신 드라이버를 설치하면 초기화 후 성능을 극대화할 수 있습니다.

5. 노트북 초기화의 장점 🌟
노트북 초기화는 단순히 데이터를 삭제하는 것 이상의 효과를 제공합니다.
- 성능 향상: 불필요한 파일 삭제로 속도 개선.
- 문제 해결: 오류와 버그를 초기화로 간단히 해결.
- 디지털 정리: 깔끔한 환경으로 효율성 증대.
마무리
노트북 초기화는 쉽고 빠르게 디지털 환경을 정리할 수 있는 효과적인 방법입니다. 위 가이드를 참고해 노트북을 새것처럼 만들어 보세요.
2024.12.24 - [IT이야기/IT제품] - 10만원대 가성비 태블릿 샤오미 레드미 패드 SE 8.7
10만원대 가성비 태블릿 샤오미 레드미 패드 SE 8.7
샤오미는 "가성비의 제왕"이라는 명성을 지닌 브랜드로, 이번에 출시한 레드미 패드 SE 8.7 또한 그 명성을 이어가고 있습니다. 14만 원대의 가격에 LTE, GPS 기능을 탑재한 이 태블릿은 일상적인 작
whitekcs.com
2024.12.20 - [IT이야기/IT제품] - 레노버 리전 y700 3세대 , 게이밍 태블릿 추천
레노버 리전 y700 3세대 , 게이밍 태블릿 추천
안녕하세요오늘은 많은 분들이 기다려 온 레노버 리전 Y700 3세대를 주제로 포스팅을 준비했습니다.이번 3세대 모델은 디자인 개선, 성능 업그레이드, 그리고 합리적인 가격으로 게이밍 태블릿
whitekcs.com
'IT이야기 > IT 정보' 카테고리의 다른 글
| LG스탠바이미2 공개 특징 달라진 점 (0) | 2025.01.09 |
|---|---|
| 윈도우 업데이트 무한로딩 문제 해결방법 (1) | 2025.01.01 |
| 인스타그램 스토리 몰래보기 사진 영상 저장 방법 (0) | 2024.12.27 |
| 아이폰 아이패드 자동완성 끄는 법 설정 방법 (0) | 2024.12.27 |
| USB to HDMI: 활용 방법과 구매 시 유의사항 총정리 (1) | 2024.12.26 |



